Why it changes my default homepage without my permission?
I do not feel well about, and I also don’t know how I supposed to do to remove it. I really need help.
Overview of Key-find.com:
Key-find.com can be deemed as a browser hijacker created by cyber criminal. It pretends as a search engine with its arrangement kind of similar to Google and other legit search engine. However, it is able to display advertisements on screen. Meanwhile, when you search stuff with this engine, you will find the search result list are full of unrelated ads information, and that is the purpose of Key-find.com creator, getting money from some advertising agency by displaying those ads.It messes up lots of original settings of your computer without authorization, replacing your browser homepage as Key-find.com forcibly. Furthermore, Key-find.com can also be utilized as spy for monitoring your online activities and valuable information collecting. So, basically, it is quit dangerous to your personal data.
Based on what I have stated above, Key-find.com is a threat for your computer which you should be eliminated from your computer. You gonna reboot your computer into safe mode firstly. Then remove its program from browser folder in your computer. Also, you should clean up its related files and programs from your computer to make sure it won’t come back again. Follow this article and I will show you step by step.
Screen Shot of Key-find.com:
Removal Instruction Step by Step:
Step 1- Get into the safe mode with networking:
Restart your computer and before Windows interface loads, hit F8 key repeatedly. Choose “Safe Mode with Networking” option, and then press Enter key. System will load files and then get to the desktop in needed option.
Step 2- Disable any suspicious startup items that are made by infections from Key-find.com
For Windows Xp: Click Start menu -> click Run -> type: msconfig in the Run box -> click Ok to open the System Configuration Utility -> Disable all possible startup items generated from Key-find.com.
For Windows Vista or Windows7: click start menu->type msconfig in the search bar -> open System Configuration Utility -> Disable all possible startup items generated from Key-find.com.
Step 3- Remove add-ons:
Internet Explorer
1) Go to 'Tools' → 'Manage Add-ons';
2) Choose 'Search Providers' → choose 'Bing' search engine or 'Google' search engine and make it default;
3) Select 'Search Results' and click 'Remove' to remove it;
4) Go to 'Tools' → 'Internet Options', select 'General tab' and click 'Use default' button or enter your own website, e.g. Google.com. Click OK to save the changes.
Google Chrome
1) Click on 'Customize and control' Google Chrome icon, select 'Settings';
2) Choose 'Basic Options'.
3) Change Google Chrome's homepage to google.com or any other and click the 'Manage search engines...' button;
4) Select 'Google' from the list and make it your default search engine;
5) Select 'Search Results' from the list remove it by clicking the "Key-find.com" mark.
Mozilla Firefox
1) Click on the magnifier's icon and select 'Manage Search Engines....';
2) Choose 'Search Results' from the list and click 'Remove' and OK to save changes;
3) Go to 'Tools' → 'Options'. Reset the startup homepage or change it to google.com under the 'General tab';
Step 4- Open Windows Task Manager and close all running processes.
( Methods to open Task Manager: Press CTRL+ALT+DEL or CTRL+SHIFT+ESC or Press the Start button->click on the Run option->Type in taskmgr and press OK.)
Step 5- Show all the hidden files
Open Control Panel from Start menu and search for Folder Options. When you’re in Folder Options window, please click on its View tab, check Show hidden files and folders and uncheck Hide protected operating system files (Recommended) and then press OK.
Step 6- Remove these associated Files on your hard drive such as:
%AllUsersProfile%{random}
%AllUsersProfile%{random}*.lnk
Step 7- Open the Registry Editor and delete the following entries:
(Steps: Hit Win+R keys and then type regedit in Run box and click on OK)
HKCUSoftwareMicrosoftWindowsCurrentVersionInternet Settingsrandom
HKCUSoftwareMicrosoftWindowsCurrentVersionPoliciesExplorerDisallowRun
HKCUSoftwareMicrosoftWindowsCurrentVersionRunrandom
HKEY_LOCAL_MACHINESOFTWAREMicrosoftWindows NTCurrentVersionWinlogon "Shell" = "[random].exe"
Step 8-Restart your computer normally to check whether there is still redirection while browsing.
1. Download Spyhunter into your computer by clicking this icon;
2. After you finished installation, you need to run a full scan with it;
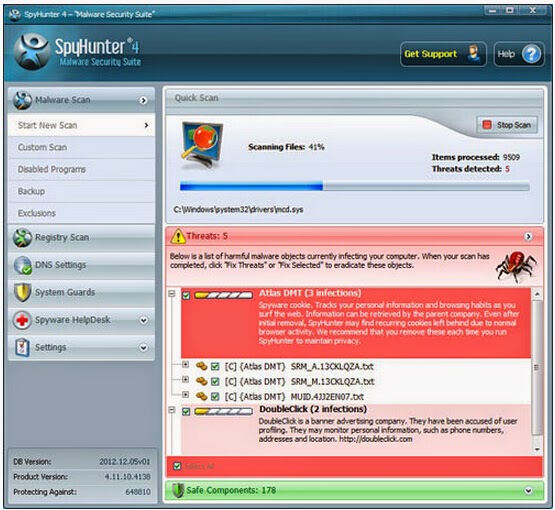
3. Select all threats on the list and choose to remove.
Video Guide:
Note: Spyhunter, this powerful antivirus program is a useful tool for you to deal with this infection like Key-find.com. So, if you want to solve this problem easily, you just need to click here and download it into your computer.


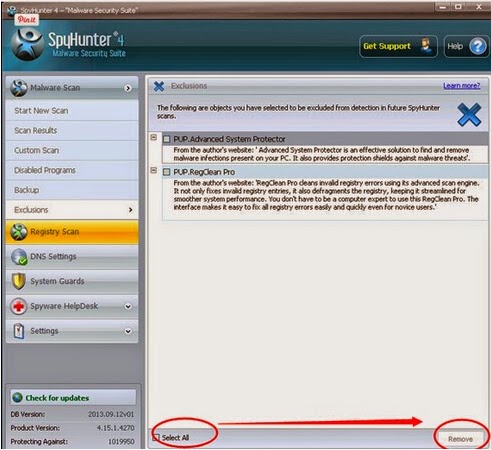

No comments:
Post a Comment