What is Awesomehp ?
Awesomehp can be regarded as a browser hijacker which can infect your computer when you download some freeware or shareware. It can be bundled into the installation process and sneak into your system without a sound. If you keep clicking dubious ads or links, opening spam email attachments and accepting fake upgrade, your computer may easier to get infected with Awesomehp or other malicious attacks.This program make profits mainly through web traffic, so it would flood you with pop-ups every single time you try to browse your web. You should be very careful with those annoying pop-ups or links offering to you because they can also lead you to other unwanted programs infiltration.
Once it gets inside your computer:
- It will hijack Google Chrome, Mozilla Firefox, Internet Explorer, etc., and modify DNS settings on each of them.
- It will distribute annoying bogus information, such as fake flash video downloader install request, fake virus infection warning message, fake lottery-wining message or any other kind of pop-up ads.
- It may download other malware or virus if you incautiously click on those ads or sponsored links.
- It may run in the background of your system and consume lots of system resources to slow down the speed of the computer.
- It may slow down the performance of your computer because your web page will always full of pop-ups, sponsored links, banners or interstitials.
How to remove Awesomehp from PC?
Step 1. Uninstall Awesomehp from your computerClick the “Start” menu and select “Control Panel”. Click on the “Appearance and Personalization”. Then search for the potentially unwanted program and uninstall it by clicking the “Uninstall” button.
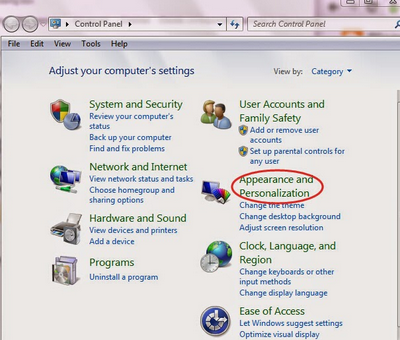
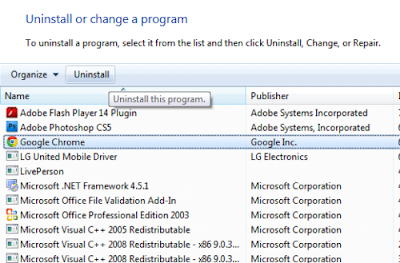
Internet Explorer
1. Go to Tools and select Manage add-ons
2. Disable the items which are related the program.


1. Go to Firefox’s Tools, and then select Add-ons
2. Navigate to Add-ons panel, and remove those extensions which are associated with Awesomehp


Google Chrome
1. Click the Menu icon of Chrome and select Settings
2. Click Extensions on the left panel and remove the extensions related to Awesomehp
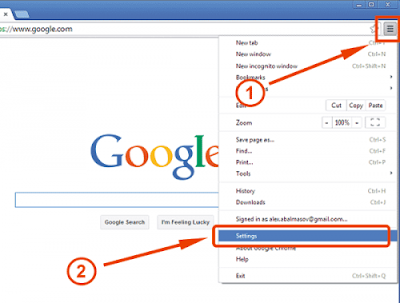
Step 3. Reset your browser
Internet Explorer
- launch up IE> click Tools (click on gear icon in IE9/IE10)> choose Internet Option
- Internet Option window> Advanced tab> click Restore Advance Settings> click on Reset
- tick Delete personal settings> click on Reset
- open Google Chrome>click on Settings>choose configuration page> search for Open a specific page or set of pages> click on Set Pages
- find configuration page> search for Manage search engines and click it> get Default search engine settings> change your default search engine
- search for these 2 options: Make Default&Close button “x” to delete the search engine.
- make default your Google search engine and delete all one by one
Mozilla FireFox
- open troubleshooting information from browser Firefox
- get Help menu and click Troubleshooting information
- with page of Trouble shooting information, search for Reset Firefox and click on Reset.
step 4. Delete all the malicious registries
- Call out “Run” box by pressing “Windows” key + “R” key on your keyboard;
- Type “Regedit” into the Run box and click OK to open Registry Editor
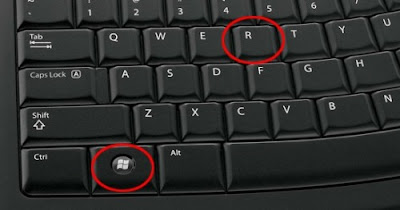

HKEY_LOCAL_MACHINESYSTEMCurrentControlSetServicesWpm
HKEY_CURRENT_USERSoftwareMicrosoftInternet ExplorerMain “Default_Page_URL”
HKEY_LOCAL_Machine\Software\Classes\[adware name]
HKEY_CURRENT_USER\Software\Microsoft\Windows\CurrentVersion\Uninstall\[adware name]
Method 2. Automatic UStart.org removal guides
1) Click the below button to download the SpyHunter.2) Double click on SpyHunter-Installer.exe to install the program.
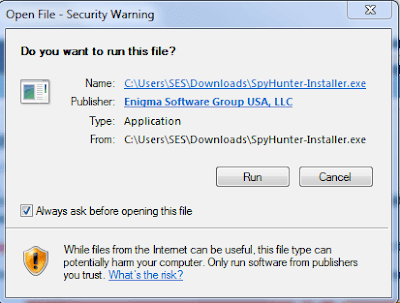
3) Open SpyHunter and click Scan Computer Now! to allow the program to start a scan on your computer.
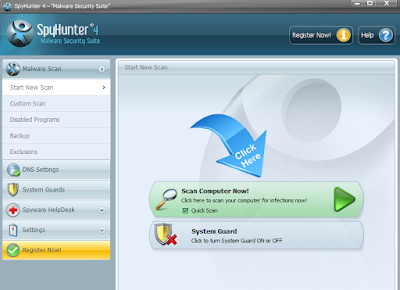
4) SpyHunter will now start scanning your computer as shown below.
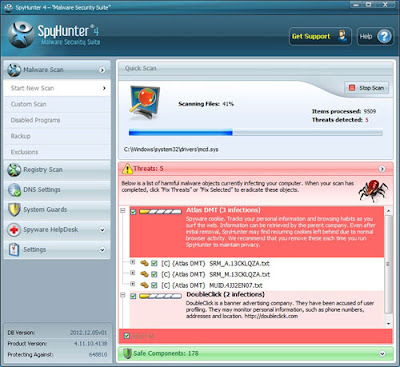
5) When the scan is completed, all the threats in your computer are successfully detected. Tick Select All and then click Remove button to uninstall it.
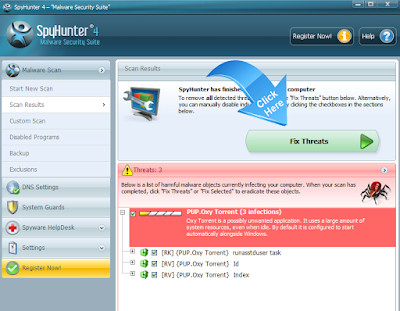
Step 2: Optimize your PC with RegCure Pro
1) Click the below button to download the file.
2) Run the RegCure Pro Setup Application and click the Yes button to install the program step by step.
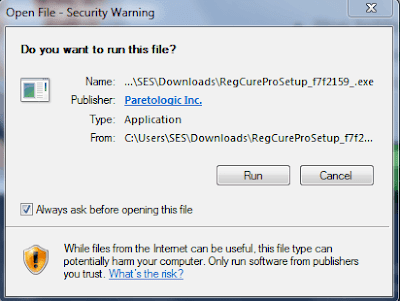
3) When the program is successfully installed, double click on its desktop shortcut to open it. On the Overview tab, check all the scan settings and then click on the Click to Start Scan button to run a system scan on your computer.
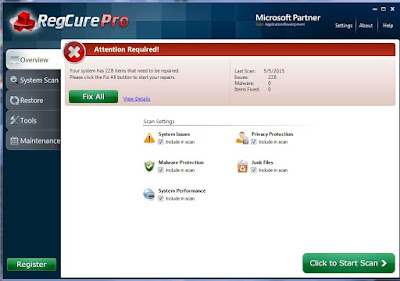
The screenshot of the system scan progress is shown below.
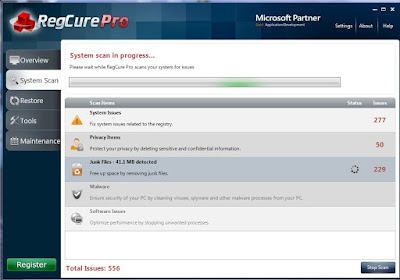
4) When the system scan is done, click on Fix All button to completely remove all the performance problems in your computer.
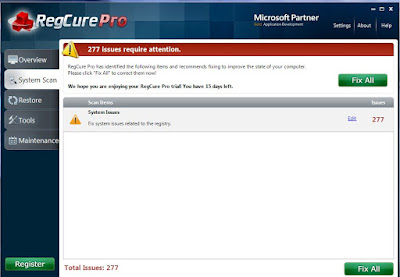
SpyHunter can always give your computer a safe online life; RegCure Pro can always keep your computer clean<<


No comments:
Post a Comment