Suddenly, every websites I browse is interrupted by a myriad of "ads by CouponsPlus" advertisement . I am so puzzled about those unknown programs, I haven't installed them, why they would show up on my system?
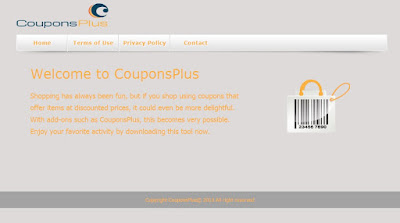
What is CouponsPlus?
CouponsPlus is categorized as an adware program, which aims at promoting commercial contents. At the very beginning, it claims itself a useful tool because it can show you many best deals and bargains. It sounds a helpful program! Well, it will actually display many sales and coupons for you, but most of them are bogus information. The purpose for it is to attract your eyes and tempt you to click on those ads and links. But once you click on those terms, troubles looming:
1. Slow computer performance because of the numerous popups.
2. Taskbar warnings show up.
3. Strange new icons and desktop backgrounds.
4. Installs lots of unwanted applications into your computer without
authorization.
5. Displays advertisements and
promote non-official programs on your screen
6. Collects your personal data from your computer stealthily
How to prevent such CouponsPlus?
a) Install
reputable real-time antivirus program, and scan your computer regularly.
b) Pay
attention to what you are downloading, especially freeware or shareware.
c) Make
clear every installation step.
d) Stay
away from intrusive websites.
e) Do
not click dubious links or pop-ups.
f) Avoid
opening spam e-mails or suspected attachments.
How to remove CouponsPlus?
Method 1. Remove CouponsPlus manually. (Complicated)
Method 2. Remove CouponsPlus automatically with SpyHunter (Easy and safe )
If you want a quick and safe way to remove it or other malicious program, we recommend you to use SpyHunter, a reputable security tool.
Method 1. Remove CouponsPlus manually
Step 1. End up the related process
1)Press Windows+R together to launch up Run window>input taskmgr>click
OK
2)Search for the related processes or suspicious ones> right click and choose
End Process
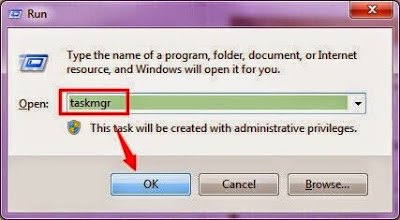

Step 2. Uninstall CouponsPlus from your computer
Windows 7:
1. Access Window’s Start Menu and select “Control Panel”.
2. Select “Programs and Features”.
1. Access Window’s Start Menu and select “Control Panel”.
2. Select “Programs and Features”.
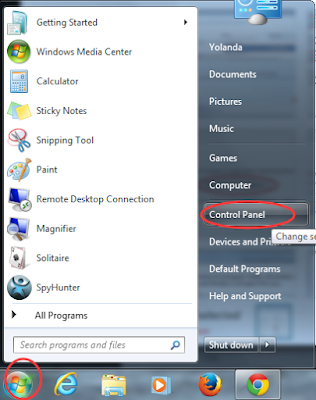
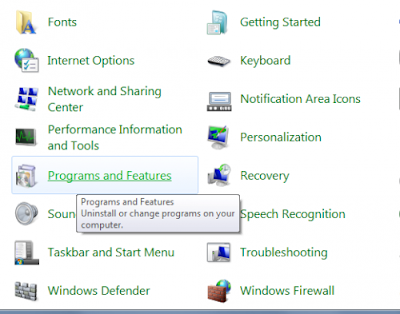
Windows XP:
1. Click “Start”, choose “Settings” and click “Control Panel”.
2. Locate and click “Add or Remove Programs”.
3. Search for the potentially unwanted program and uninstall it by clicking the “Remove” button.
1. Click “Start”, choose “Settings” and click “Control Panel”.
2. Locate and click “Add or Remove Programs”.
3. Search for the potentially unwanted program and uninstall it by clicking the “Remove” button.
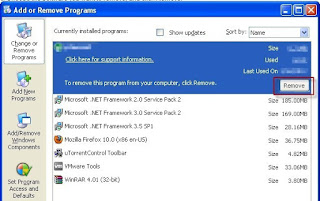
Windows 8 users:
1. Move the PC mouse towards the top right hot corner of Windows 8 screen, click “Search”.
2. Type “Uninstall a program”, then click “Settings”.
3. In the left menu that has come up select “Uninstall a program”.
4. Search for the potentially unwanted program and uninstall it by clicking “Uninstall / Change” button.
1. Move the PC mouse towards the top right hot corner of Windows 8 screen, click “Search”.
2. Type “Uninstall a program”, then click “Settings”.
3. In the left menu that has come up select “Uninstall a program”.
4. Search for the potentially unwanted program and uninstall it by clicking “Uninstall / Change” button.
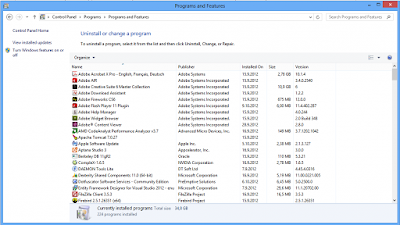
Mac OSX:
1. Click “Finder”, in the opened screen and select “Applications”.
1. Click “Finder”, in the opened screen and select “Applications”.
2. Drag the app from the Applications
folder to the Trash (located in your Dock), then right click the Trash icon and
select “Empty Trash”.
3. In the uninstall programs window, look for “CouponsPlus” and uninstall it by clicking “Uninstall” or “Remove”.
3. In the uninstall programs window, look for “CouponsPlus” and uninstall it by clicking “Uninstall” or “Remove”.
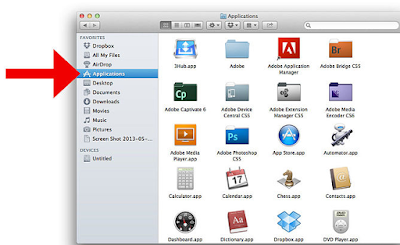
Step 3. Change system
folder settings to show all hidden files
Press the Star button and type”
Folder Options”, then Click Folder Options; Click the View
tab, select Show hidden files and folders and then
clear the checkbox for Hide protected system operating files.

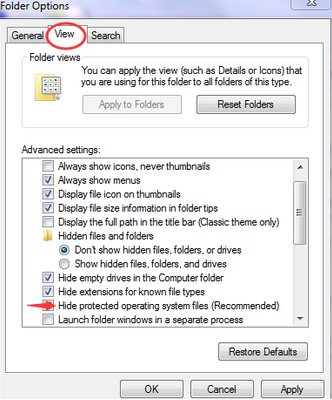
Seek and delete CouponsPlus
related files in hidden folders listed below:
%Temp%\[adware
name]
%AppData%\[adware name]
%LocalAppData%\[adware name]
%LocalAppData%\[adware name].exe
%CommonAppData%\[adware name]
%AllUsersProfile%random.exe
%AppData%\[adware name]
%LocalAppData%\[adware name]
%LocalAppData%\[adware name].exe
%CommonAppData%\[adware name]
%AllUsersProfile%random.exe
Step 4. Delete related registries
Click Start menu and type regedit in Search Programs and files box, then hit
Enter to get Registry
Editor Window
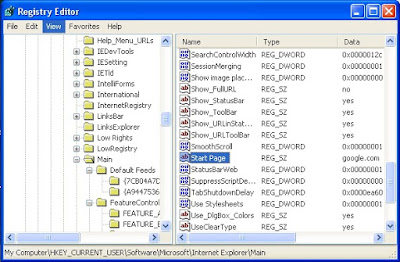
Delete them all:
Computer\HKEY_CURRENT_USER\Software\Microsoft\Internet
Explore\Main
HKEY_LOCAL_MACHINESOFTWAREsupWPMHKEY_LOCAL_MACHINESYSTEMCurrentControlSetServicesWpm
HKEY_CURRENT_USERSoftwareMicrosoftInternet ExplorerMain “Default_Page_URL”
HKEY_LOCAL_Machine\Software\Classes\[adware name]
HKEY_CURRENT_USER\Software\Microsoft\Windows\CurrentVersion\Uninstall\[adware name]
Method 2. Remove CouponsPlus automatically with SpyHunter
Step 1. Download SpyHunter to have a full scan.
SpyHunter is a
legitimate, real-time anti-spyware application designed to assist the average
computer user in protecting their PC from malicious threats. Here shows how it
works.
1)
Download SpyHunter here or click the below button to download the file.
2)
Double click on SpyHunter-Installer.exe to install the program.
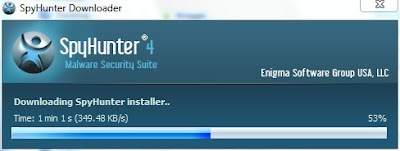
3)
After the installation, click Finish.
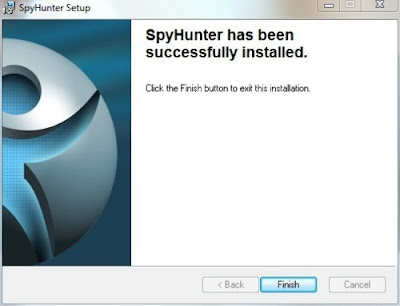
4)
Open SpyHunter and click Scan Computer Now! to allow the program to
start a scan on your computer.

5)
SpyHunter will now start scanning your computer as shown below.

6)
When the scan is completed, all the threats in your computer are successfully
detected. Tick Fix Threats to
uninstall it.
Step 2. Download RegCure Pro to speed up your computer. (Optional choice)
RegCure Pro is an advanced optimizer which is able to solve your computer
system problems, remove your privacy items produced by online searches, delete
junk files, uninstall malware and fix performance problems. Here shows how it
works.
1) Click the below button to download the file.
2) Run the RegCureProSetup Application and click the Yes button to install the program step by step.
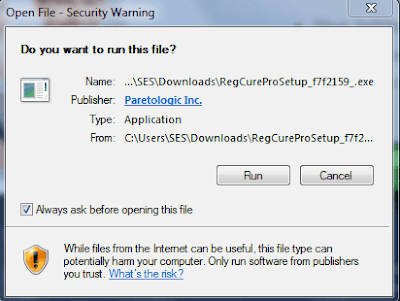
3) When the program
is successfully installed, double click on its desktop shortcut to open it. On
the Overview tab, check all the scan settings and then click on the Click to Start Scan button to run a
system scan on your computer.
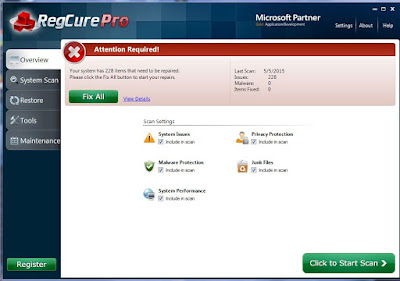

4) When the system scan is done, click on Fix All button to completely remove all the performance problems in your computer.
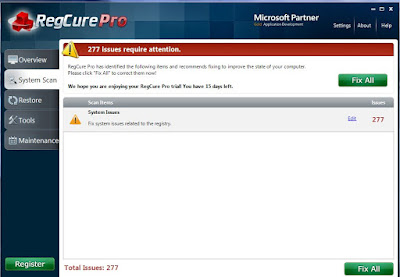



No comments:
Post a Comment