Introduction to Search Dock
Search Dock says it can "save your time and money" on the download page. However, you should know that it is classified as a PUP (potential unwanted program) for reasons.
Firstly this program is promoted in a questionable way named bundling. Which means, users can get this programs by installing third party freeware or shareware, and Search Dock is added as an additional part. You may not notice its coming until related ads are displayed on the browsers.
There is no doubt that Search Dock is a program with ad-supporting features. Coupons and discounted information ads come in the form of pop-ups, banners and floating boxes. These ads are not reliable that clicking them blindly will probably cause more unwanted programs downloaded. These ads are linked to untrustable sites and even browser hijacking is done in this way.
To catch your eyes and earn more pay-per-click revenue, the PUP may record your daily browsing and use them information to deliver targeted ads. Even though these ads look quite attractive, you should not be curious. This is not a helping feature, your privacy can be leaked out that embarrassments are caused easily, if don't want your search terms are known by others.
Firstly this program is promoted in a questionable way named bundling. Which means, users can get this programs by installing third party freeware or shareware, and Search Dock is added as an additional part. You may not notice its coming until related ads are displayed on the browsers.
There is no doubt that Search Dock is a program with ad-supporting features. Coupons and discounted information ads come in the form of pop-ups, banners and floating boxes. These ads are not reliable that clicking them blindly will probably cause more unwanted programs downloaded. These ads are linked to untrustable sites and even browser hijacking is done in this way.
To catch your eyes and earn more pay-per-click revenue, the PUP may record your daily browsing and use them information to deliver targeted ads. Even though these ads look quite attractive, you should not be curious. This is not a helping feature, your privacy can be leaked out that embarrassments are caused easily, if don't want your search terms are known by others.
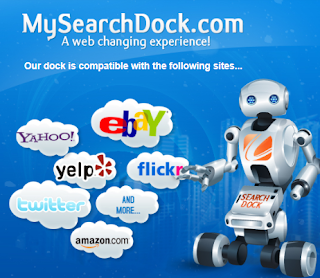
In short words, keeping such a PUP will only make your browsers unstable and sluggish. Do not hesitate to remove it immediately for the sake of your browsing experience.
Before starting the removal, you should know:
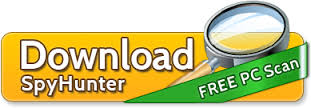
Search Dock removal steps
Step 1. Reset your browsers' settings
For IE:
Open Internet Explorer, press Alt+X >> select Internet options >> General tab >> enter your preferred URL >> Apply
Continue to General tab >> Delete… >> Delete Browsing History
For Firefox:
Open Mozilla Firefox menu >> Options >> General tab >> Restore to Default >> OK
Open Mozilla Firefox menu >> History >> Clear Recent History… >> Clear Now
For Chrome:
Open Google Chrome menu >> Settings >> On startup option, click Set pages, delete the unwanted address >> OK
Continue to Appearance option >> Show Home button >> Change >> delete the unwanted address >> OK
Press Ctrl+H to History tab >> Clear browsing date… >>click clear browsing date to confirm
Step 2. Uninstall the related programs from your control panel.
Start>> Control Panel >> Programs >> Programs and Features
You will see the list of programs in your PC, uninstall the unwanted ones.
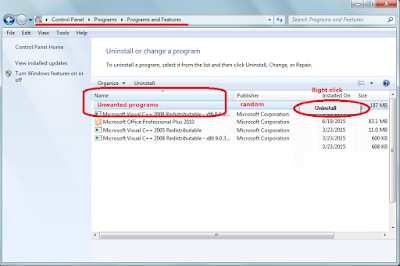
Step 3. Delete registry entries
Press Windows+R, type into Regedit, press Enter to open Registry Editor. Delete all the malicious registries as shown.
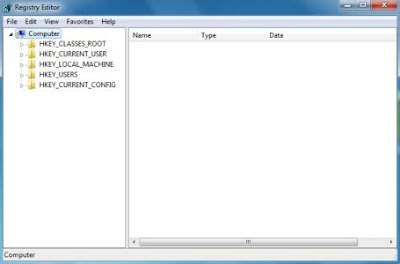

Want to save your time? Use a recommended removal tool
Step 1. Download SpyHunter by clicking the button below.

Step 2. Install the program by double clicking SpyHunter-Installer.exe.

Step 3. Open SpyHunter after the installation and make the program scan your computer by clicking the button Scan Computer Now!.
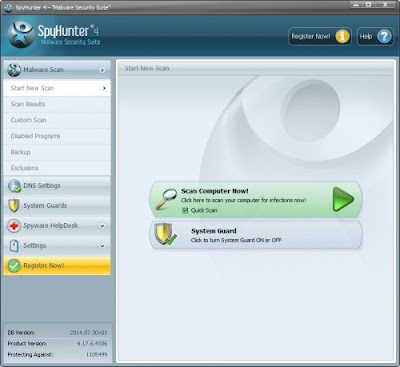
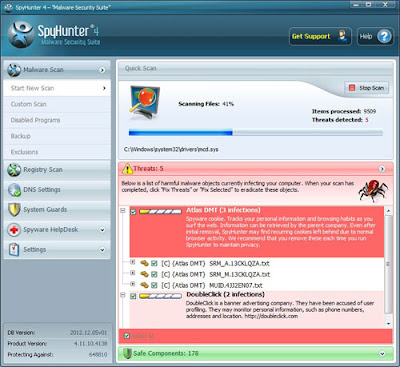
Step 4. Click the button Fix Threats to clean up dangerous and unwanted programs after the scanning.
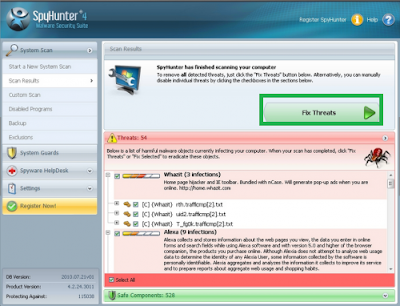
Extra step: Clean up the system trash with RegCure Pro
Step 1. Download RegCure Pro by Clicking the button.

Step 2. Install the program by clicking the button Yes.
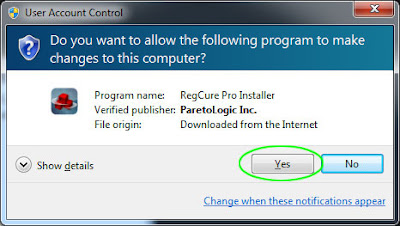
Step 3. Run RegCure Pro after the installation and click the button Click to Start Scan to allow the program to scan your computer.
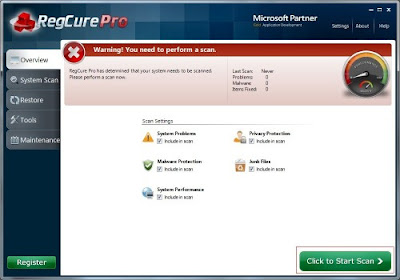
Step 4. Click the button Fix All to complete the scanning.
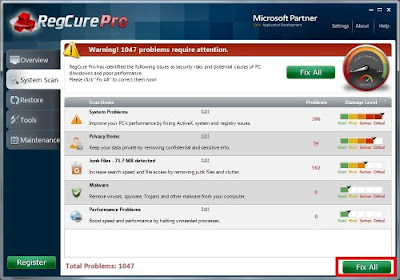
Final Recommended
Using the right tools is the first step to protect your computer, do not hesitate to have an experience with these helpful programs:
Download SpyHunter to Clean up Malicious Programs.
Download RegCure Pro to Boost PC's Speed and Performance.
No comments:
Post a Comment