What is Savings Play?
Savings Play is a browsers extension for Chrome, Firefox, IE and other popular browsers. It claims to save your money during online shopping, but you need to know that it is not reliable and will actually caused troubles to reduce your browsing experience. Generally this program is promoted with third party freeware bundling, which means it can be added as an additional tool during the installing processes, without your notice. Once Savings Play comes, you will surely see some symptoms brought by it:
- Homepage and search provider of your browsers are modified as Mys.yoursearch.me.
- Pop-ups and pop-under windows come as surveys, ad banners are displayed.
- Users are charged for getting update of coupon information and special deals.
- The search terms of your recent browsing will be added to the ads to catch your eyes.
Needless to say, this program is an adware that aims to generate pay-per-download revenue by showing users commercials. For this purpose, it may monitor your daily browsing and collect your information including search terms, typed URLs and bookmarks. Then these information will be added to the advertisements as key words to catch your attention. However you should never be curious to click the ads, otherwise you will be redirected to irrelevant sites like online stores. Some risky sites will even lead to unwanted programs downloaded. You should try to remove the adware immediately.
How to remove Savings Play?
Method 1. Remove Savings Play manually (For skillful users)
Method 2. Remove Savings Play automatically (Save your time)
Savings Play manually removal guide
Step 1. Uninstall Savings Play from computer
Windows 7:
1. Access Window’s Start Menu and select “Control Panel”.
2. Select “Programs and Features”.
1. Access Window’s Start Menu and select “Control Panel”.
2. Select “Programs and Features”.
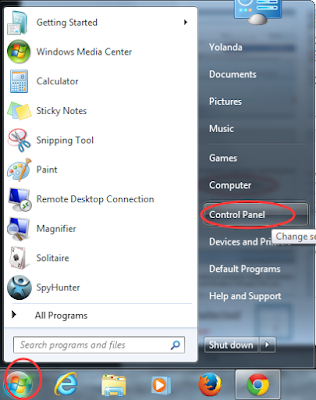
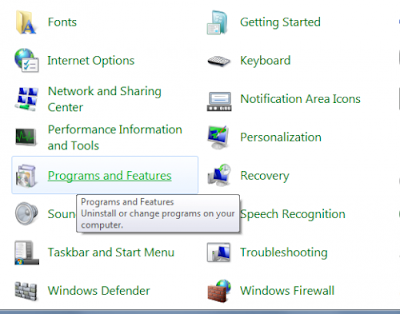
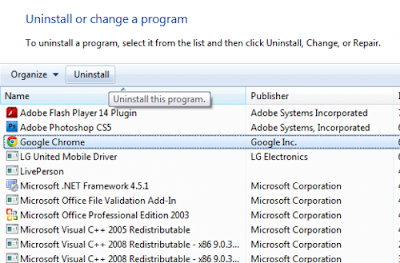
Windows XP:
1. Click “Start”, choose “Settings” and click “Control Panel”.
2. Locate and click “Add or Remove Programs”.
3. Search for the potentially unwanted program and uninstall it by clicking the “Remove” button.
1. Click “Start”, choose “Settings” and click “Control Panel”.
2. Locate and click “Add or Remove Programs”.
3. Search for the potentially unwanted program and uninstall it by clicking the “Remove” button.
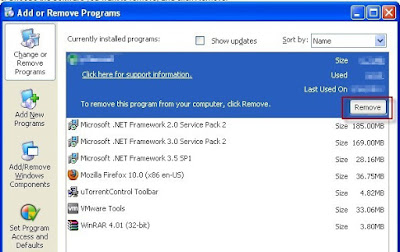
Windows 8 users:
1. Move the PC mouse towards the top right hot corner of Windows 8 screen, click “Search”.
2. Type “Uninstall a program”, then click “Settings”.
3. In the left menu that has come up select “Uninstall a program”.
4. Search for the potentially unwanted program and uninstall it by clicking “Uninstall / Change” button.
1. Move the PC mouse towards the top right hot corner of Windows 8 screen, click “Search”.
2. Type “Uninstall a program”, then click “Settings”.
3. In the left menu that has come up select “Uninstall a program”.
4. Search for the potentially unwanted program and uninstall it by clicking “Uninstall / Change” button.
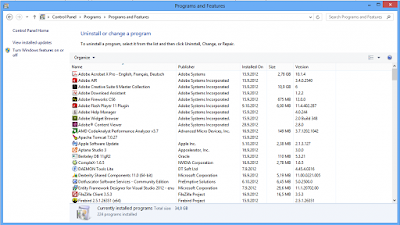
Step 2. Delete relevant registry from Registry Editor
- Call out “Run” box by pressing “Windows” key + “R” key on your keyboard;
- Type “Regedit” into the Run box and click OK to open Registry Editor
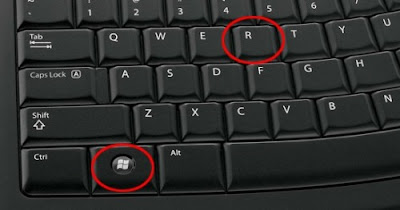

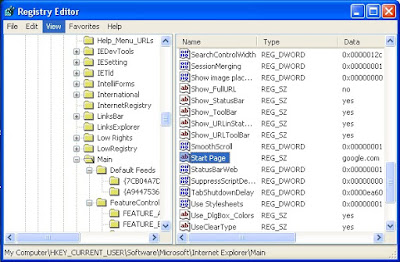
Delete
them all:
HKEY_LOCAL_MACHINESOFTWAREsupWPM
HKEY_LOCAL_MACHINESYSTEMCurrentControlSetServicesWpm
HKEY_CURRENT_USERSoftwareMicrosoftInternet ExplorerMain “Default_Page_URL”
HKEY_LOCAL_Machine\Software\Classes\[adware name]
HKEY_CURRENT_USER\Software\Microsoft\Windows\CurrentVersion\Uninstall\[adware name]
HKEY_LOCAL_MACHINESYSTEMCurrentControlSetServicesWpm
HKEY_CURRENT_USERSoftwareMicrosoftInternet ExplorerMain “Default_Page_URL”
HKEY_LOCAL_Machine\Software\Classes\[adware name]
HKEY_CURRENT_USER\Software\Microsoft\Windows\CurrentVersion\Uninstall\[adware name]
Step 3. Disable Savings Play from browser
Internet Explorer


1. Go to
Firefox’s Tools, and then select Add-ons
2. Navigate to Add-ons panel, and remove those extensions which are associated with Savings Play
2. Navigate to Add-ons panel, and remove those extensions which are associated with Savings Play


1. Click the Menu icon of Chrome
and select Settings
2. Click Extensions on the left panel and remove the extensions related to Savings Play
2. Click Extensions on the left panel and remove the extensions related to Savings Play
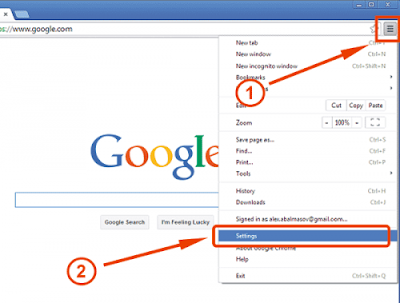
Get rid of Savings Play automatically
Step 1. Download SpyHunter to have a thorough scan and clean
SpyHunter is a legitimate, real-time anti-spyware application designed to assist the average computer user in protecting their PC from malicious threats. Here shows how it works.
1)
Download SpyHunter here or click the below button to download the file.
2)
Double click on SpyHunter-Installer.exe to install the program.
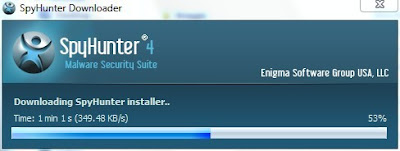
3)
After the installation, click Finish.
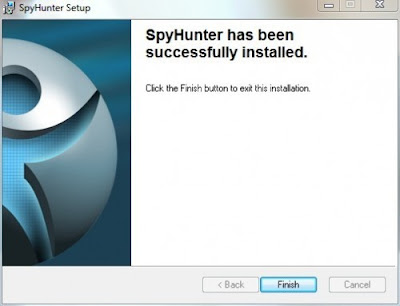
4)
Open SpyHunter and click Scan Computer Now! to allow the program to
start a scan on your computer.
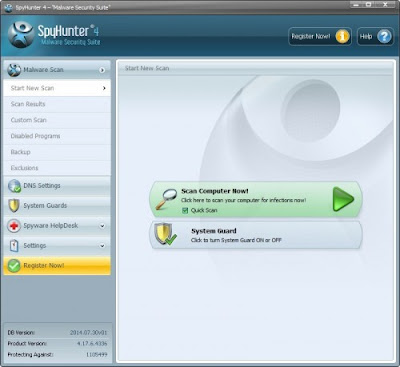
5)
SpyHunter will now start scanning your computer as shown below.
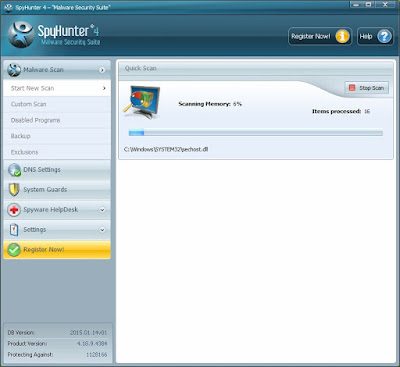
6)
When the scan is completed, all the threats in your computer are successfully
detected. Tick Select All and then click Remove button to
uninstall it.
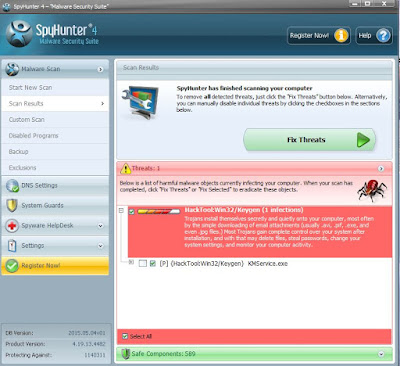
RegCure Pro is an advanced optimizer which is able to solve your computer system problems, remove your privacy items produced by online searches, delete junk files, uninstall malware and fix performance problems. Here shows how it works.
1) Click the below button to download the file.
2) Run the RegCureProSetup Application and click the Yes button to install the program step by step.
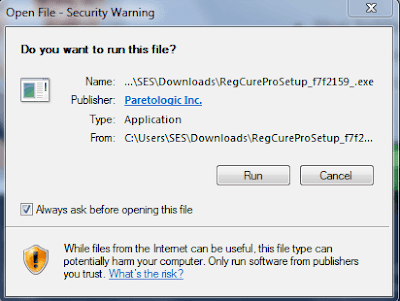
3) When the program is successfully installed, double click on its desktop shortcut to open it. On the Overview tab, check all the scan settings and then click on the Click to Start Scan button to run a system scan on your computer. The first system scan will take some time, please be patient.
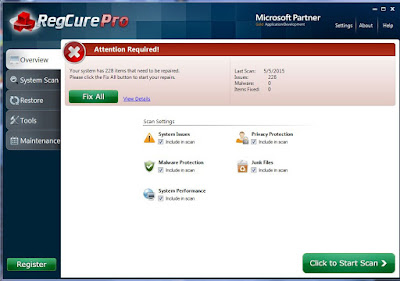
The screenshot of the system scan progress is shown below.
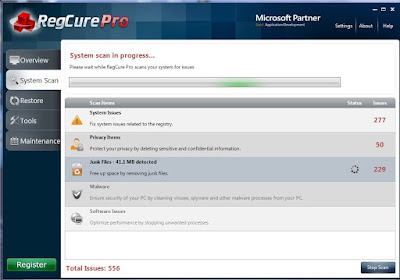
4) When the system scan is done, click on Fix All button to completely remove all the performance problems in your computer.

>>Click here to download SpyHunter to fix computer threats<<
>>Click here to download RegCure Pro to optimize your computer<<


No comments:
Post a Comment