Summary of Hao123 Toolbar:
Hao123 toolbar is a stubborn and annoying browser hijacker which invited by cyber criminals aim to browser hijacker attacking of victims. It can be accessed to your computer via freeware or shareware applications. Once your computer becomes a victim, you will obviously see the homepage of your computer has turned to www. Hao123.com when you try to open your browser to the Internet. Also, no matter how many times you tried to set it back, it won’t work as you wish.
Besides, this browser hijacker can make your personal information in your computer in a high risk situation which those cyber hackers can easily collect it from your computer for illegal purpose. Moreover, Hao123 toolbar can even grand the permission of many malwares or spywares downloading into your computer without your permission. Since more and more unnecessary program runs in your computer, the speed of the performance of your computer will gradually turn slower and slower.With its harmful influences to your computer, you would better to get rid of it as soon as you can, or the further damages may put your computer into a situation that even worse. If you want to learn the skills about how to manual removal this browser hijacker, please do follow this post.
Threats of This Hao123 Toolbar:
1 This redirect virus will constantly redirect your internet connection and tell you that you are browsing unsafely.2 Your computer is acting slowly. This web browser slows down your system significantly. This includes starting up, shutting down, playing games, and surfing the web.
3 Searches are redirected or your homepage and desktop are settings are changed. This is an obvious symptom of this infection.
4 The cyber threat will shut down your other anti-virus and anti-spyware programs. It will also infect and corrupt your registry, leaving your computer totally unsafe.
Manual Removal Guide:
Step 1- Reset Internet Explorer by the following guide (take IE as an example):Open Internet Explorer >> Click on Tools >> Click on Internet Options >> In the Internet Options window click on the Connections tab >> Then click on the LAN settings button>> Uncheck the check box labeled “Use a proxy server for your LAN” under the Proxy Server section and press OK.
Step 2- Disable any suspicious startup items that are made by infections from Hao123 toolbar For Windows Xp: Click Start menu -> click Run -> type: msconfig in the Run box -> click Ok to open the System Configuration Utility -> Disable all possible startup items generated from Hao123 toolbar.
For Windows Vista or Windows7: click start menu->type msconfig in the search bar -> open System Configuration Utility -> Disable all possible startup items generated from Hao123 toolbar.
Step 3- Remove add-ons:
Internet Explorer
1) Go to 'Tools' → 'Manage Add-ons';
2) Choose 'Search Providers' → choose 'Bing' search engine or 'Google' search engine and make it default;
3) Select 'Search Results' and click 'Remove' to remove it;
4) Go to 'Tools' → 'Internet Options', select 'General tab' and click 'Use default' button or enter your own website, e.g. Google.com. Click OK to save the changes.
Google Chrome
1) Click on 'Customize and control' Google Chrome icon, select 'Settings';
2) Choose 'Basic Options'.
3) Change Google Chrome's homepage to google.com or any other and click the 'Manage search engines...' button;
4) Select 'Google' from the list and make it your default search engine;
5) Select 'Search Results' from the list remove it by clicking the "Hao123 toolbar" mark.
Mozilla Firefox
1) Click on the magnifier's icon and select 'Manage Search Engines....';
2) Choose 'Search Results' from the list and click 'Remove' and OK to save changes;
3) Go to 'Tools' → 'Options'. Reset the startup homepage or change it to google.com under the 'General tab';
Step 4- Open Windows Task Manager and close all running processes.
( Methods to open Task Manager: Press CTRL+ALT+DEL or CTRL+SHIFT+ESC or Press the Start button->click on the Run option->Type in taskmgr and press OK.)
Step 5- Open Control Panel from Start menu and search for Folder Options. When you’re in Folder Options window, please click on its View tab, check Show hidden files and folders and uncheck Hide protected operating system files (Recommended) and then press OK.
Step 6- Remove these associated Files on your hard drive such as:
%AllUsersProfile%{random}
%AllUsersProfile%{random}*.lnk
Step 7- Open the Registry Editor and delete the following entries:
(Steps: Hit Win+R keys and then type regedit in Run box and click on OK)
HKCUSoftwareMicrosoftWindowsCurrentVersionInternet Settingsrandom
HKCUSoftwareMicrosoftWindowsCurrentVersionPoliciesExplorerDisallowRun
HKCUSoftwareMicrosoftWindowsCurrentVersionRunrandom
HKEY_LOCAL_MACHINESOFTWAREMicrosoftWindows NTCurrentVersionWinlogon "Shell" = "[random].exe"
Step 8-Restart your computer normally to check whether there is still redirection while browsing.
Spyhunter is a popular and useful antivirus program designed for cleaning up computer threats and infections. Meanwhile, it is also a trust-worthy guard for your computer. Check out how to remove infections with Spyhunter:
1. Download Spyhunter into your computer by clicking this icon;
2. After you finished installation, you need to run a full scan with it;
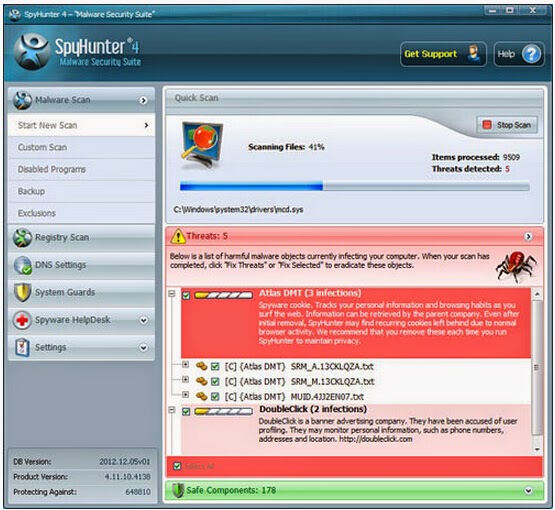
3. Select all threats on the list and choose to remove.
Notes: If you think that these manual removal procedure too complicated, using Spyhunter to deal with this issue will be suitable for you. Click the icon below to give a free scanning to your computer.

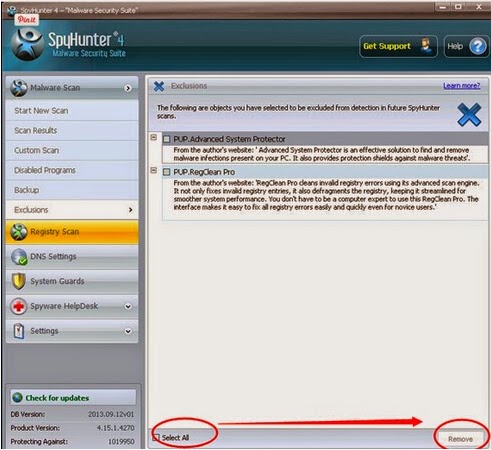

No comments:
Post a Comment