Are you suffering from BuscaID Search? What is BuscaID Search exactly doing on your computer? Is it dangerous? After reading this post, you can get the step-by-step guide to remove BuscaID Search completely and effectively with no risk.
Screen Shot of Bus:
Getting to Know Some Details Before We get Start:
The purpose of develop this browser hijacker is promoting a websites that cyber criminal may want people to visit to achieve some kind of objective like commercial publicity. Besides that, it can still collect information from your computer like bank account or some ID and password for some very bad purpose what may hurt your benefits. So, your should remove this dangerous browser hijacker from your system as far as you can to stop some further damages it may cause.
For the most important part: manual remove of getting rid of it:
Open Internet Explorer >> Click on Tools >> Click on Internet Options >> In the Internet Options window click on the Connections tab >> Then click on the LAN settings button>> Uncheck the check box labeled “Use a proxy server for your LAN” under the Proxy Server section and press OK.
Step 2- Disable any suspicious startup items that are made by infections from XY
For Windows Xp: Click Start menu -> click Run -> type: msconfig in the Run box -> click Ok to open the System Configuration Utility -> Disable all possible startup items generated from XY.
For Windows Vista or Windows7: click start menu->type msconfig in the search bar -> open System Configuration Utility -> Disable all possible startup items generated from XY.
Step 3- Remove add-ons:
Internet Explorer
1) Go to 'Tools' → 'Manage Add-ons';
2) Choose 'Search Providers' → choose 'Bing' search engine or 'Google' search engine and make it default;
3) Select 'Search Results' and click 'Remove' to remove it;
4) Go to 'Tools' → 'Internet Options', select 'General tab' and click 'Use default' button or enter your own website, e.g. Google.com. Click OK to save the changes.
Google Chrome
1) Click on 'Customize and control' Google Chrome icon, select 'Settings';
2) Choose 'Basic Options'.
3) Change Google Chrome's homepage to google.com or any other and click the 'Manage search engines...' button;
4) Select 'Google' from the list and make it your default search engine;
5) Select 'Search Results' from the list remove it by clicking the "X" mark.
Mozilla Firefox
1) Click on the magnifier's icon and select 'Manage Search Engines....';
2) Choose 'Search Results' from the list and click 'Remove' and OK to save changes;
3) Go to 'Tools' → 'Options'. Reset the startup homepage or change it to google.com under the 'General tab';
Step 4- Open Windows Task Manager and close all running processes.
( Methods to open Task Manager: Press CTRL+ALT+DEL or CTRL+SHIFT+ESC or Press the Start button->click on the Run option->Type in taskmgr and press OK.)
Step 5- Open Control Panel from Start menu and search for Folder Options. When you’re in Folder Options window, please click on its View tab, check Show hidden files and folders and uncheck Hide protected operating system files (Recommended) and then press OK.
Step 6- Remove these associated Files on your hard drive such as:
%AllUsersProfile%{random}
%AllUsersProfile%{random}*.lnk
Step 7- Open the Registry Editor and delete the following entries:
(Steps: Hit Win+R keys and then type regedit in Run box and click on OK)
HKCUSoftwareMicrosoftWindowsCurrentVersionInternet Settingsrandom
HKCUSoftwareMicrosoftWindowsCurrentVersionPoliciesExplorerDisallowRun
HKCUSoftwareMicrosoftWindowsCurrentVersionRunrandom
HKEY_LOCAL_MACHINESOFTWAREMicrosoftWindows NTCurrentVersionWinlogon "Shell" = "[random].exe"
Step 8-Restart your computer normally to check whether there is still redirection while browsing.
How to Remove BuscaID Search With Spyhunter?
1. download Spyhunter into your computer;
2. Once it been installed in your computer, you should run a full scan with it to find out any threat in your computer.
3. Click select all, then remove those threats from your computer completely.
This Video which I believe will be helpful on the way you trying to remove it manually:
Note: If you can not manually remove BuscaID Search following the guide, or if you do not have time, I suggest you to use Spyhunter to deal with this issue that will be easier, safer and more efficient. Download Spyhunter by clicking the icon below.


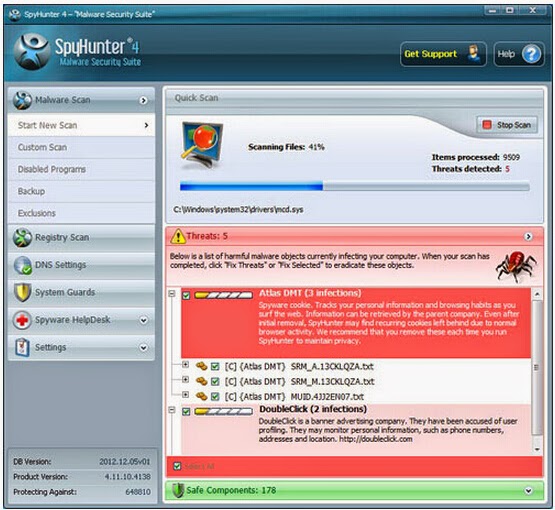
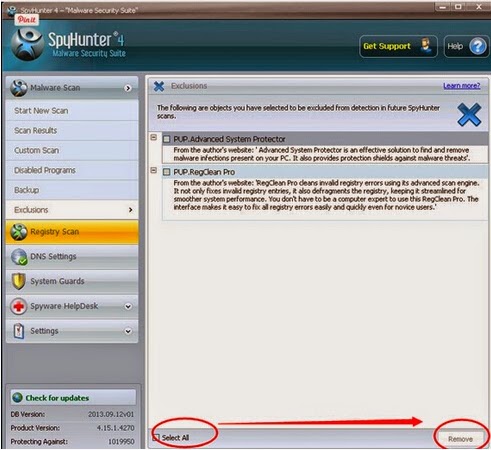

No comments:
Post a Comment