Let's talk about Delta Search Hijacker:
Delta Search Hijacker is very stubborn and annoying Browser Hijacker made by cyber criminals. It can change the settings of your browser like homepage changing, some Internet setting alternations and so on. For example, you have already set Google as your homepage for which you want to enter search engine as quickly as you can for saving time. However, each time your click IE your of Firefox, you browse will sent you to Delta-search.com website directly with some advertising pop up as well. That is how cyber criminals get benefits from. Once your system setting changed by it, you will be transformed to some bad websites contain malware infections which can automatically install into you PC, which not only sneak into some dangerous virus, but also steal your personal information from your computer.As I said, Delta Search Hijacker is a dangerous threat for your PC and your significant personal information. So, once you notice it in your PC, don’t hesitate to remove it as soon as possible, and manual remove is the best way to handle of it.
The Corruptions from Delta Search Hijacker:
2. Your PC system performance is too poor and your system works extremely slowly like a snail.
3. Once compromised, your PC makes for frequent freezing and system crash.
4. Unwanted malicious applications run in your PC.
Some Suggestions for you to remove it:
Step 1- Reset Internet Explorer by the following guide (take IE as an example):Open Internet Explorer >> Click on Tools >> Click on Internet Options >> In the Internet Options window click on the Connections tab >> Then click on the LAN settings button>> Uncheck the check box labeled “Use a proxy server for your LAN” under the Proxy Server section and press OK.
Step 2- Disable any suspicious startup items that are made by infections from XY
For Windows Xp: Click Start menu -> click Run -> type: msconfig in the Run box -> click Ok to open the System Configuration Utility -> Disable all possible startup items generated from XY.
For Windows Vista or Windows7: click start menu->type msconfig in the search bar -> open System Configuration Utility -> Disable all possible startup items generated from XY.
Step 3- Remove add-ons:
Internet Explorer
1) Go to 'Tools' → 'Manage Add-ons';
2) Choose 'Search Providers' → choose 'Bing' search engine or 'Google' search engine and make it default;
3) Select 'Search Results' and click 'Remove' to remove it;
4) Go to 'Tools' → 'Internet Options', select 'General tab' and click 'Use default' button or enter your own website, e.g. Google.com. Click OK to save the changes.
Google Chrome
1) Click on 'Customize and control' Google Chrome icon, select 'Settings';
2) Choose 'Basic Options'.
3) Change Google Chrome's homepage to google.com or any other and click the 'Manage search engines...' button;
4) Select 'Google' from the list and make it your default search engine;
5) Select 'Search Results' from the list remove it by clicking the "X" mark.
Mozilla Firefox
1) Click on the magnifier's icon and select 'Manage Search Engines....';
2) Choose 'Search Results' from the list and click 'Remove' and OK to save changes;
3) Go to 'Tools' → 'Options'. Reset the startup homepage or change it to google.com under the 'General tab';
Step 4- Open Windows Task Manager and close all running processes.
( Methods to open Task Manager: Press CTRL+ALT+DEL or CTRL+SHIFT+ESC or Press the Start button->click on the Run option->Type in taskmgr and press OK.)
Step 5- Open Control Panel from Start menu and search for Folder Options. When you’re in Folder Options window, please click on its View tab, check Show hidden files and folders and uncheck Hide protected operating system files (Recommended) and then press OK.
Step 6- Remove these associated Files on your hard drive such as:
%AllUsersProfile%{random}
%AllUsersProfile%{random}*.lnk
Step 7- Open the Registry Editor and delete the following entries:
(Steps: Hit Win+R keys and then type regedit in Run box and click on OK)
HKCUSoftwareMicrosoftWindowsCurrentVersionInternet Settingsrandom
HKCUSoftwareMicrosoftWindowsCurrentVersionPoliciesExplorerDisallowRun
HKCUSoftwareMicrosoftWindowsCurrentVersionRunrandom
HKEY_LOCAL_MACHINESOFTWAREMicrosoftWindows NTCurrentVersionWinlogon "Shell" = "[random].exe"
Step 8-Restart your computer normally to check whether there is still redirection while browsing.
How to Clean up Delta Search Hijacker with Spyhunter?
To clean up this threats from your computer easily, you can use Spyhunter antivirus program to deal with this issue. Meanwhile, Spyhunter can also secure your computer from any threats outside.
1. Download Spyhunter inside;
2. Do a full scanning after Spyhunter been installed;
3. Select all threats found and remove it all.

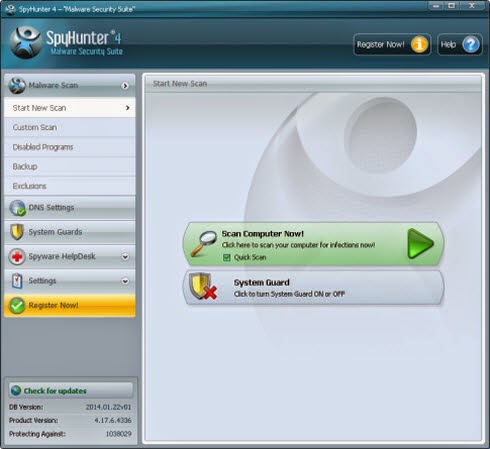
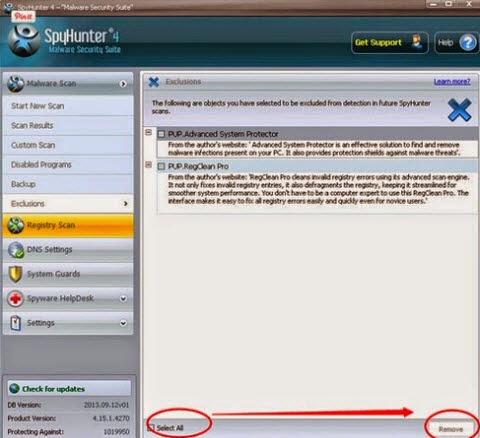

Hello
ReplyDeleteAs a member of the Delta Search Support Department, I am happy to answer any questions you have. The removal of our Search program is actually quite easy. Please click this link and follow the instructions: info.delta-search.com or send me an email at support@delta-search.com and I will send you the removal instructions.