Are you fed up with SmartCompare?
Do you know what SmartCompare is exactly?
Do you know how to get rid of this thing from your computer?
SmartCompare is an adware created by cyber criminal for displaying non-official ads pop-ups on victim’s computer. By adding its plug-ins and other applications into your browser, your browser can show pop-ups time to time if you use it.
Generally speaking, adware program like SmartCompare are embedded on dubious websites like those non-official sites. When you download a program from there, it has big chance to install a malware like SmartCompare inside. So, if you want to keep away from anything malicious, you should be careful when you search online.
Anyway, if your computer is infected by SmartCompare unfortunately, you should quickly remove SmartCompare from your computer as soon as possible. Now, you can check out this post below to see how I deal with SmartCompare.
Damages of SmartCompare:
1. SmartCompare adds malicious applications into your computer.
2. SmartCompare changes the default settings of your computer.
3. SmartCompare slows down your computer performance.
4. SmartCompare redirects your browser randomly.
5. SmartCompare collects personal information from your computer.
Soluton 1 to Remove SmartCompare:
1.Delete it manually Step 1: Reboot your computer in safe modeStart up your computer, press F8 constantly before Windows interface appears. Select Safe Mode with Networking and then press the Enter button.
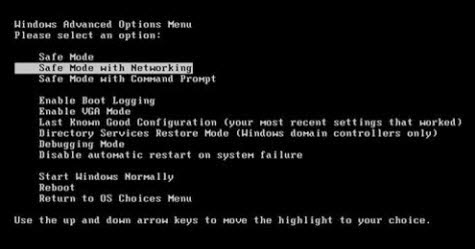
Step 2: Show all hidden files in Folder Options
Click the Start button and select Control Panel.
Launch Control Panel and pick Appearance and Themes.
Open Folder Options window and click on View tab.
Check Show hidden files and folders and uncheck Hide protected operating system files (Recommended) and then press OK.
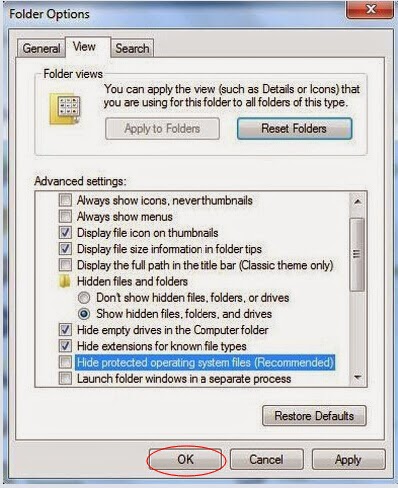
Step 3: Find out all xy's files and right click to remove them.
Step 4: Go to Registry Editor to unregister all entries listed below:
Tap Windows+R to pull up Run menu.
Type Regedit into Open box and then click OK to open Registry Editor.
Find out the entries listed above and delete them.
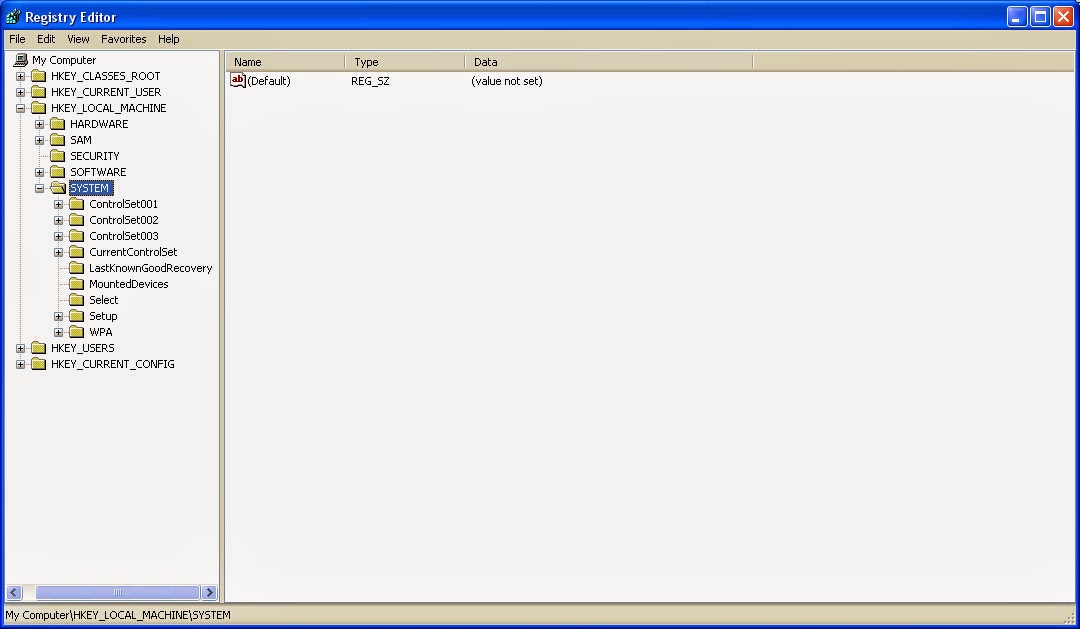
Step 4: Remove cookies on Internet Explorer, Google Chrome, Mozilla Firefox Internet Explorer:
Open Internet Explorer and go to safety Choose Delete Browsing History.
Check the Cookies and History box and then click Delete.
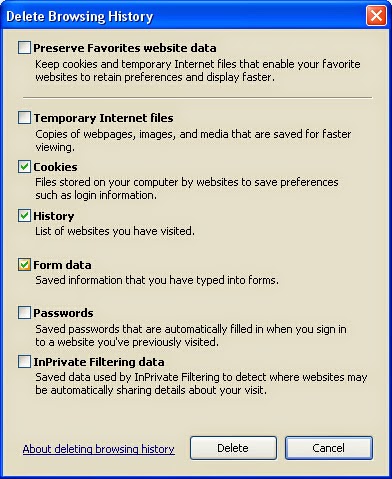
Google Chrome:
Open Google Chrome and go to Tools in Customize and Control and click the Clear Browsing Data button.
Select Delete Cookies and Other Site and Plug-ins Data to delete all cookies from the list.
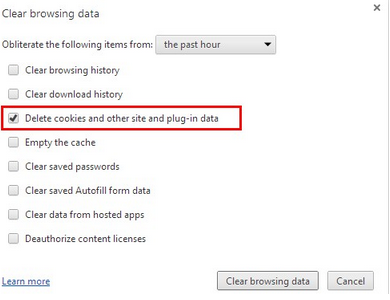
Mozilla Firefox:
Open Mozilla Firefox and go to Tools, then Options, choose Privacy.
Click Remove individual cookies.
In the Cookies panel, click on Show Cookies.
Click on the Remove All Cookies button to remove all cookies.
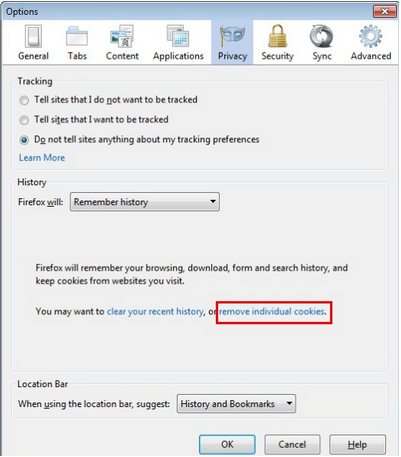
Solution 2 to Remove SmartCompare:
1: Download SpyHunter by pressing the following button.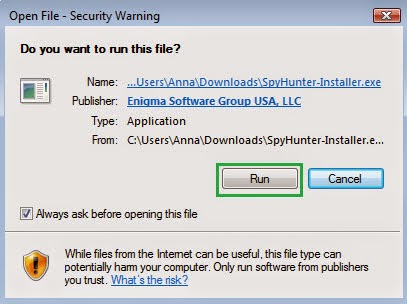
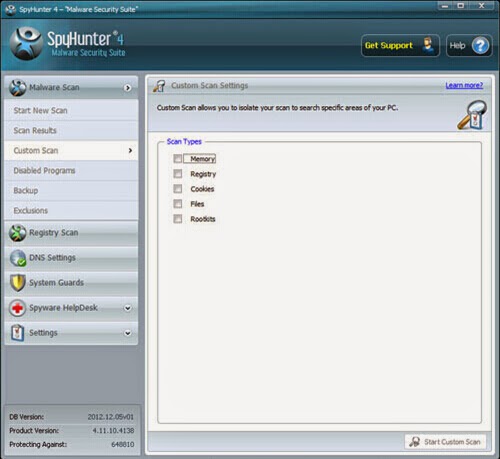
No comments:
Post a Comment